كيفية إضافة توقيع احترافي في برنامج Outlook
إن امتلاك توقيع احترافي في برنامج Outlook يمكن أن يجعل رسائلك الإلكترونية تبدو أكثر مصداقية وخصوصية، وبالإضافة إلى ذلك، فإن العملية سهلة للغاية. ستتعلم في هذا المقال كيفية إضافة توقيع إلى رسائل Outlook، سواء كنت تستخدم النسخة الجديدة أو الكلاسيكية من البرنامج.
الفرق بين النسخة الجديدة والنسخة الكلاسيكية من Outlook
تختلف طرق إضافة التوقيع في النسختين. النسخة الكلاسيكية موجودة منذ التسعينات وتتميز بواجهة أكثر تعقيدًا، بينما النسخة الجديدة، التي طرحت في عام 2024، تتميز بواجهة أكثر نظافة وسهولة في الاستخدام.
كيفية إضافة توقيع في النسخة الجديدة من Outlook
إذا بدأت استخدام Outlook في عام 2024، فمن المحتمل أن يكون لديك النسخة الجديدة. لإضافة توقيع في هذه النسخة، إليك الخطوات المتبعة:
1. فتح إعدادات البريد الإلكتروني
أول خطوة هي فتح إعدادات البريد الإلكتروني. قم بفتح حساب Outlook الخاص بك، ثم انقر على أيقونة الترس في الزاوية العليا اليمنى لفتح قائمة الإعدادات.
2. اختيار “كتابة والرد”
داخل إعدادات البريد، انقر على علامة التبويب “كتابة والرد”. هنا يمكنك إضافة وتحرير جميع توقيعات البريد الإلكتروني الخاصة بك.
3. إضافة توقيع البريد الإلكتروني الخاص بك
بعد فتح علامة التبويب “كتابة والرد”، يمكنك إضافة التوقيع الخاص بك مباشرةً. يسمح لك Outlook بإضافة توقيع نصي فقط أو رفع توقيع بصورة.
- إذا كنت تقوم بإنشاء توقيع نصي فقط، اكتب توقيعك يدويًا في المربع. يمكنك أيضًا تغيير الخط والحجم، وإضافة روابط.
- إذا كان لديك توقيع بصورة، انقر على أيقونة الصورة في الزاوية السفلية اليسرى، ثم قم برفع ملف الصورة (JPG أو PNG) الخاص بتوقيعك.
4. تحديد شروط توقيعك
بعد إضافة توقيعك، يوفر لك Outlook خيار إضافته في جميع رسائلك، بما في ذلك الردود وإعادة التوجيه، أو فقط في أول رسالة جديدة. يمكنك ضبط هذه الخيارات في القوائم المنسدلة أسفل “اختر توقيع افتراضي”.
5. حفظ واستخدام توقيعك
بمجرد أن تكون راضيًا عن توقيعك وإعداداته، انقر على زر “حفظ” في الزاوية السفلى اليمنى. سيظهر توقيعك تلقائيًا في الرسائل الجديدة التي تقوم بكتابتها وفقًا للشروط المحددة.
كيفية إضافة توقيع في النسخة الكلاسيكية من Outlook
تختلف خطوات إضافة توقيع في النسخة الكلاسيكية بسبب واجهتها الأكثر تعقيدًا، لكن العمليات المشابهة موجودة. فيما يلي الخطوات:
الخطوة 1: كتابة بريد إلكتروني جديد
المطلوب أولاً هو كتابة بريد إلكتروني جديد. ما عليك سوى فتح Outlook والنقر على “رسالة جديدة” في الزاوية العليا اليمنى.
الخطوة 2: اختيار “توقيع” ضمن علامة التبويب رسالة
بعد فتح نافذة جديدة لكتابة بريد إلكتروني، انقر على علامة التبويب “رسالة” في الجزء العلوي الأيسر، ثم اختر “توقيع” > “توقيعات”. سيفتح لك نافذة “التوقيعات والمواد”.
الخطوة 3: إضافة توقيع البريد الإلكتروني الخاص بك
يمكنك الآن إضافة توقيعك مباشرة في نافذة “التوقيعات والمواد”. استخدم زر “جديد” لإنشاء اسم لتوقيعك، ثم اكتب توقيعك أو ارفع صورة.
الخطوة 4: تعيين شروط توقيعك
قبل حفظ توقيعك، يمكنك أيضًا تحديد شروط معينة مثل الحساب الذي تريد أن يظهر فيه توقيعك، وما إذا كان سيظهر في جميع الرسائل والردود، أو فقط في رسائل جديدة.
الخطوة 5: حفظ واستخدام توقيعك
بعد تعيين الشروط، انقر على “موافق” في الزاوية السفلى من النافذة، وسيتم حفظ توقيعك. سيظهر تلقائياً في الرسائل الجديدة وفقاً للشروط المحددة.
لماذا يجب إضافة توقيع لبريدك الإلكتروني في Outlook؟
استخدام توقيع في رسائلك الإلكترونية لا يعد مجرد إضافة جمالية، بل هو طريقة فعالة للتسويق لعملك وبناء مصداقيتك. إليك بعض الأسباب لفعل ذلك:
- زيادة المصداقية: توقيع احترافي يُظهر أنك شخصية موثوقة وجادة في مجالك.
- بناء العلامة التجارية: يعكس توقيعك شخصية عملك ويساعد في بناء الوعي بالعلامة التجارية.
- زيادة حركة المرور لموقعك: يمكنك إضافة روابط لموقعك أو حسابات التواصل الاجتماعي.
- تمييز نفسك عن الآخرين: يجعل توقيعك بريدك الإلكتروني مميزًا عن الرسائل العادية الأخرى.
خلاصة
إضافة توقيع إلى رسائلك الإلكترونية في برنامج Outlook هي عملية بسيطة وسريعة. سواء كنت تستخدم النسخة الجديدة أو الكلاسيكية، هذه الخطوات ستساعدك على جعل رسائلك تبدو أكثر احترافية وجاذبية. من خلال موجود توقيعك الاحترافي، ستعزز من مصداقيتك وتترك انطباعًا قويًا على متلقي رسائلك.



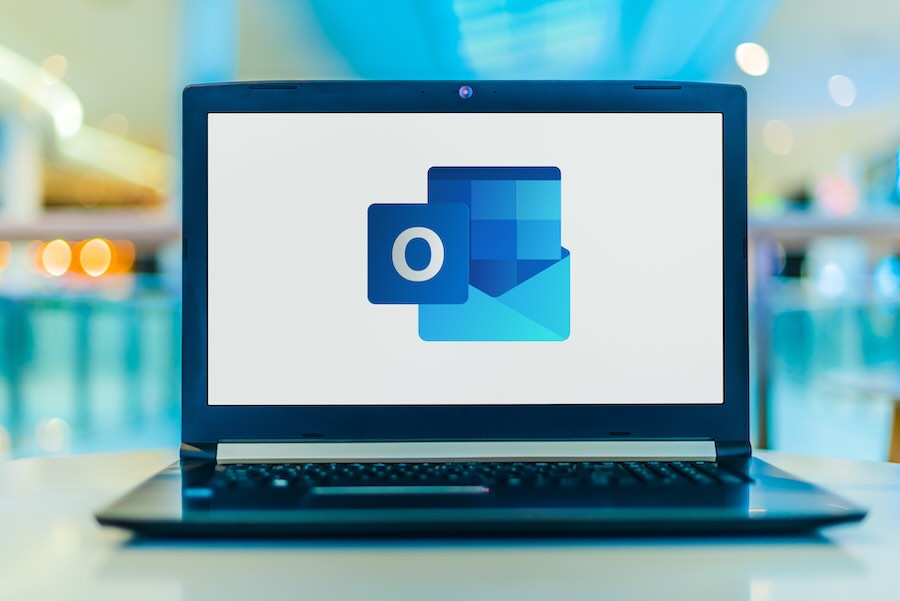
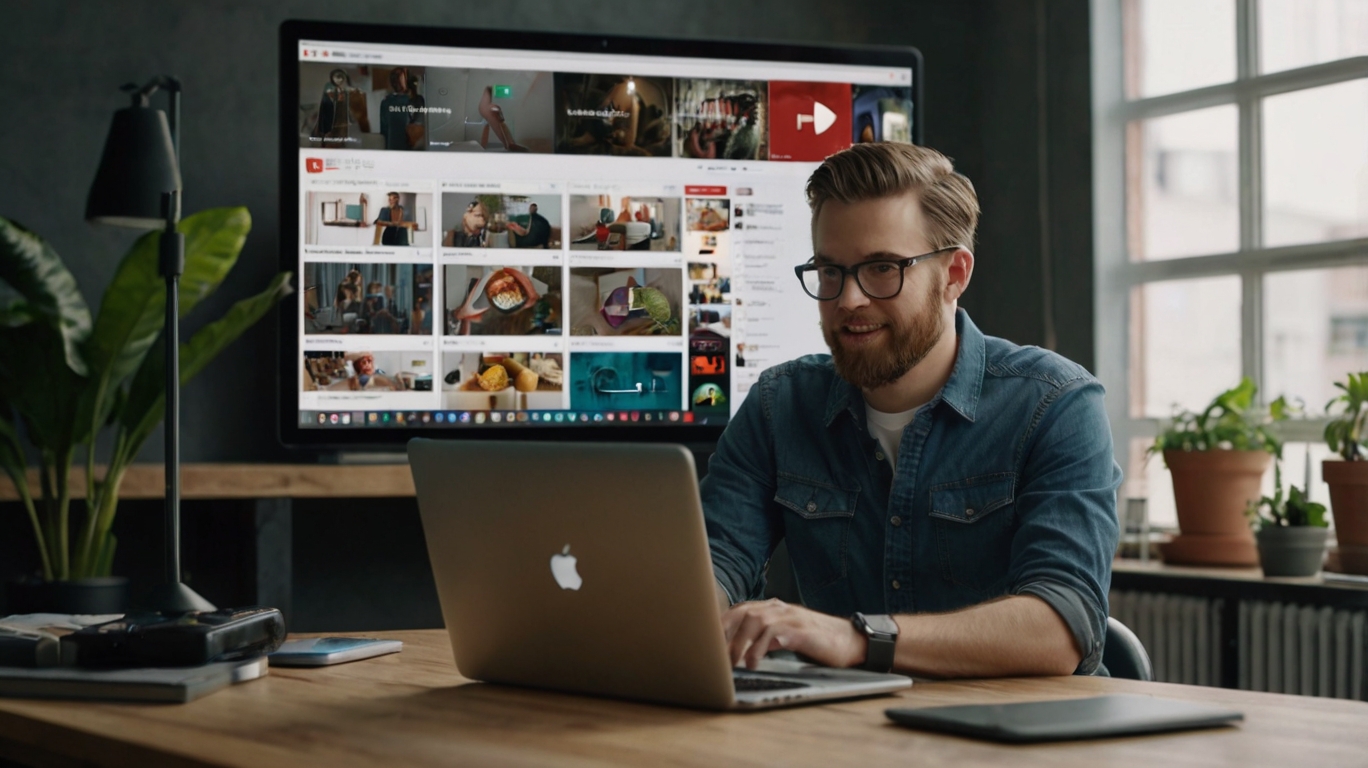



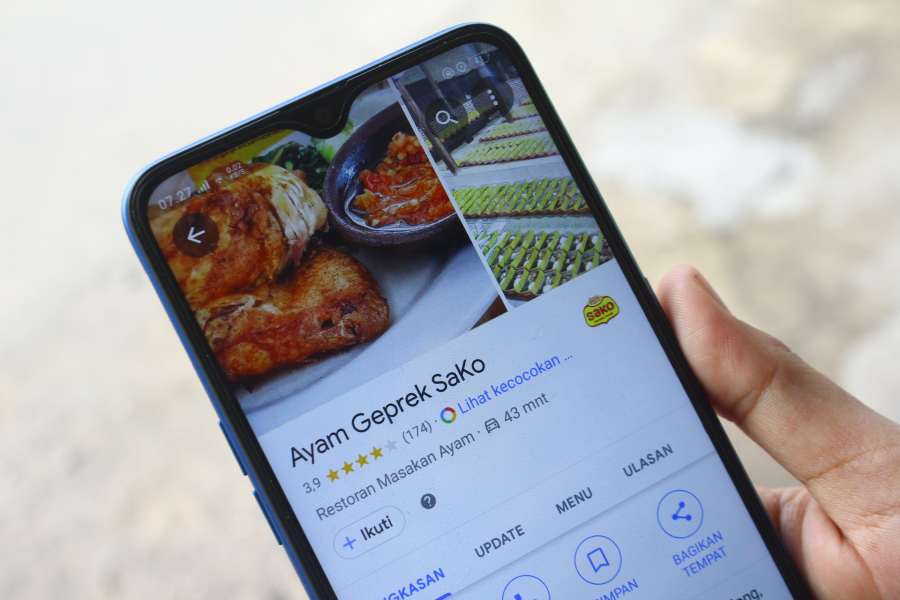
اترك تعليقاً